目录导读:
文章描述
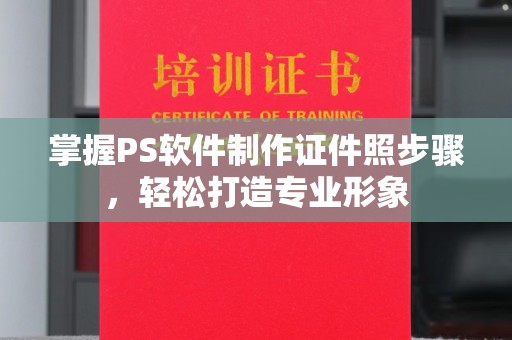
南京在当今数字化时代,个人形象的展示愈发重要,无论是求职、升学还是日常社交,一张标准且美观的证件照往往能给人留下深刻的第一印象,而通过PS软件制作证件照步骤,你不仅可以节省时间与成本,还能根据需求自由调整照片样式,本文将详细介绍如何使用Photoshop完成证件照的制作,并结合实际案例分享操作技巧。
一、为什么选择PS制作证件照?
南京随着科技的发展,越来越多的人开始尝试自己动手处理图像,相比传统的摄影棚拍摄,利用PS软件可以随时随地进行修改和优化,尤其是对于需要频繁更换背景色或尺寸的证件照来说,这种方法显得更加高效便捷,掌握了PS软件制作证件照步骤后,还可以应用于其他图像编辑任务,提升你的技能水平。
优势1:灵活性高
使用PS,你可以快速切换不同的背景颜色(如蓝底、白底、红底),并随时调整亮度、对比度等参数。
南京优势2:经济实惠
不用再去影楼花费高昂的费用,只需一台电脑和一款PS软件即可完成高质量的证件照制作。
优势3:个性化定制
南京 PS允许用户添加水印、边框甚至创意元素,让每张证件照都独具特色。
二、PS软件制作证件照步骤详解
我们将分步讲解如何使用Photoshop来制作符合标准要求的证件照,以下是具体的操作流程:
准备素材
你需要准备一张清晰的正面免冠照片,确保照片光线均匀、五官分明,并尽量避免过曝或阴影问题,如果条件允许,可以选择浅色背景的照片作为初始素材,这将大大简化后续抠图工作。>提示:为了保证最终效果,建议使用分辨率较高的图片(至少72dpi以上)。
创建新文档
打开Photoshop后,点击菜单栏中的“文件 > 新建”,设置画布大小为常见的证件照规格,小一寸:29mm × 41mm
南京大一寸:35mm × 49mm
设定分辨率为300像素/英寸,以确保打印时的清晰度。
导入原图并抠图
将准备好的照片拖拽至新建的文档中,使用PS的“快速选择工具”或“魔棒工具”对人物进行精准选区,随后按下键盘上的Delete键删除多余背景,保留主体部分。
>技巧:如果遇到复杂边缘(如头发),可以结合“调整边缘”功能进一步优化细节。
南京
更换背景
选择合适的背景颜色填充到空白区域,蓝色背景适用于护照申请,白色背景则适合工作简历,具体操作方法如下:- 在工具栏中选择“油漆桶工具”。
- 调整颜色值为所需背景色(如RGB模式下,纯白为R:255, G:255, B:255)。
南京- 点击画布空白处完成替换。
调整参数
为了让证件照更加自然,可以适当调节以下几项:南京色彩平衡:使肤色看起来更健康。
锐化处理:增强细节表现力。
南京裁剪工具:确保照片比例符合目标要求。
输出保存
最后一步是导出成品,选择“文件 > 另存为”,格式推荐JPEG或PNG,质量设置为最高档,如果需要批量生成多张相同风格的证件照,可以借助PS的动作记录功能实现自动化处理。三、案例演示与注意事项
南京为了让大家更好地理解上述PS软件制作证件照步骤,我们以一个实际案例为例:假设你需要制作一张用于签证申请的蓝底证件照,以下是具体步骤截图及说明:
南京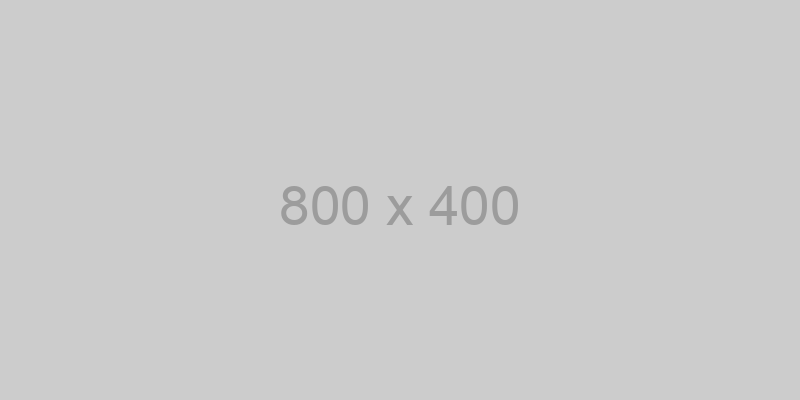
*图注:上图为使用PS制作证件照的关键环节示意图,包括抠图、背景替换及参数调整。
南京
注意事项
1、避免过度修饰:虽然PS提供了丰富的美化功能,但应尽量保持真实感,避免因过度修图导致审核失败。南京2、检查规范:不同场景对证件照的要求可能略有差异,请提前查阅相关机构的具体规定。
3、备份源文件:在保存最终版本前,记得将原始素材单独存放,以便日后修改使用。
四、拓展应用与进阶技巧
南京除了基本的证件照制作,PS还拥有许多强大的功能等待探索。
南京- 使用“液化滤镜”微调面部轮廓,让整体看起来更加协调。
南京- 利用“智能对象”功能创建可编辑的模板,方便以后重复使用。
- 结合Lightroom或其他插件,进一步提升照片的整体质感。
如果你已经熟练掌握了基础的PS软件制作证件照步骤,不妨挑战更高难度的任务,比如设计艺术头像或商业宣传海报。
五、总结
通过本文的介绍,相信你已经了解了如何运用PS软件轻松制作专业的证件照,无论你是职场新人还是资深设计师,这项技能都能为你带来诸多便利,实践才是最好的老师,建议大家多加练习,不断熟悉各种工具与功能。
南京最后提醒一句:优秀的证件照不仅代表你的外貌特征,更是展现个人态度与专业素养的重要途径,希望每位读者都能通过这篇文章收获属于自己的完美作品!
希望这篇内容对你有所帮助!
